
Smart Objects zijn tof! Niet alleen omdat ze slim zijn, maar ook omdat ze objecten zijn. Sinds dat ik deze dingen ontdekt heb, doe ik niet meer anders 😀 . En ondanks dat er nogal wat nadelen aan zitten, qua snelheid en grootte vooral, zie ik er meer voordelen in dan nadelen.
Let wel op, een Smart Object vreet ruimte en geheugen. Als ik Smart Objects in Smart Objects plaats en ook nog eens een Smart Object Mask aan de hand van Luminocity Masks is het niet vreemd als een Photoshop file bij mij 3 GB groot is en dat deze even 12 GB memory aan het trekken is van m’n PC.
Ook is het zo dat een hoop actions niet op Smart Objects willen werken. In deze gevallen maak ik nog steeds kopiën van de Rastered Layer totdat ik geen actions meer nodig heb.
Maar de kracht van die dingen jongûh …
Wat zijn Smart Objects?
Je hebt vast weleens een filter gebruikt in Photoshop, een Blur of een Sharpen. En valt het op dat, als je deze toepast op de foto, de foto ook direct qua pixels aangepast wordt? Nu, door een Rastered Layer (zoals de laag die de foto met de pixels, enzo, bevat heet) om te zetten naar een Smart Object, maakt Photoshop van de Rastered Layer een apart Photoshop bestand en wordt deze als laag getoond in het hoofd bestand.
Nu wil het mooie dat je over een Smart Layer ook filter kunt toepassen. Alleen omdat er geen pixels meer staan, maar een Photoshop bestand, worden de filters aan de laag ‘gehangen’ en elke keer bij een wijziging in het filter wordt de, op het beeldscherm af te drukken, afbeelding opnieuw ge-rendered (opgebouwd).
Nou, om een makkelijk verhaal moeilijk te maken, een Rastered Layer is destructief (past direct de foto aan) en een Smart Object is non-destructief (slaat de aanpassingen apart op en past deze alleen toe op het scherm).
Hoe worden Smart Objects opgeslagen?
Een Smart Object wordt door Photoshop behandeld als een apart Photoshop bestand en kan extern (ook echt als apart bestand) opgeslagen staan (de Linked Smart Objects), of kan geïntegreerd worden in het hoofd bestand (de Embedded Smart Objects). Deze laatste methode is welke ik hier zal behandelen.
Even om toch snel een stukje over de Linked Smart Objects te vertellen:
Het grote voordeel van deze is dat, als ze in meerdere verschillende hoofdbestanden gebruikt worden, als je in elk document in elk document wilt om deze in één keer aanpassen, je dit makkelijk kan door alleen het Linked Smart Object bestand te open en aan te passen. En *hop* in alle documenten waar deze gelinkt staat, zit gelijk de nieuwe versie. De rode bal is ineens in alle foto’s groen geworden 😉
Smart Objects en Maskers
Het mooie van een Smart Object is dat niet alleen de Layer Mask (het vakje waar je kunt bepalen welke pixels van de afbeelding getoond moeten worden) beschikbaar is, maar ook de Smart Filter Mask. Met deze laatste kun je bepalen op welke pixels van de afbeelding het masker toegepast moet worden. En dit is nu juist één van de grote krachten van een Smart Object.
Meerdere filters, maar één masker
Het enige antwoord wat ik daarop kan geven is: ja, helaas 😐 dit is zo.
Maarrr… we kennen een truckje! Want het is niet ongewoon om op dezelfde image meerdere filters toe te willen passen met ieder hun eigen masker. Ik kan bij mijn platen zoveel voorbeelden geven hiervan.
Door een Smart Object te maken van een Smart Object (ongelofelijk!) maak je dus een bestand van een bestand in een bestand (gôh 😀 ). En NU gaat er ineens een wereld open! Ik heb een foto waarbij ik gebruik heb gemaakt van de foto in een Smart Object in een Smart Object in een Smart Object in een Smart Object.
Door een Smart Object te maken van een Smart Object (ongelofelijk!) maak je dus een bestand van een bestand in een bestand (gôh 😀 ). En NU gaat er ineens een wereld open! Ik heb een foto waarbij ik gebruik heb gemaakt van de foto in een Smart Object in een Smart Object in een Smart Object in een Smart Object.
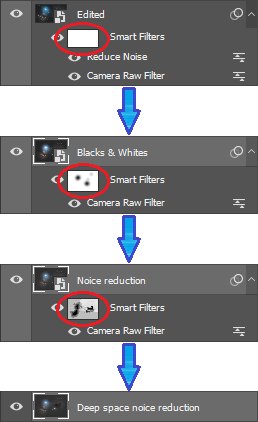
Smart Objects en Warp
Nog een mooi dingetje van Smart Objects, is dat ze niet alleen geschikt zijn voor filters, maar ook voor alle warpen denkbaar.
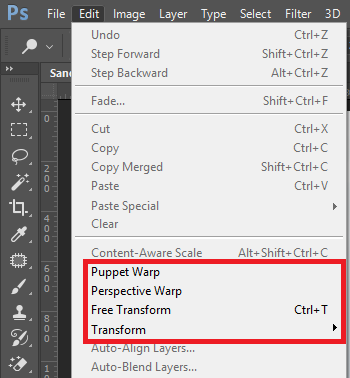
Als je achteraf niet tevreden bent met de toegepaste warp of transform, kan deze gewoon weer aangepast worden.
Smart Objects en namen
Het grote nadeel van Smart Objects is, dat Photoshop het bestand (linked of embedded, in beide gevallen blijft het een bestand) de naam geeft van de laagnaam waarvan deze gemaakt is. Ansicht niet zo erg, maar stel je voor dat je meerdere Smart Objects hebt, die heten dan Layer 1.pbd, Layer 2.psd, etc. En stel als je Smart Objects in Smart Objects hebt? Layer 1.psd, Layer11.psd, Layer 12.pds… Hoogst irritant!
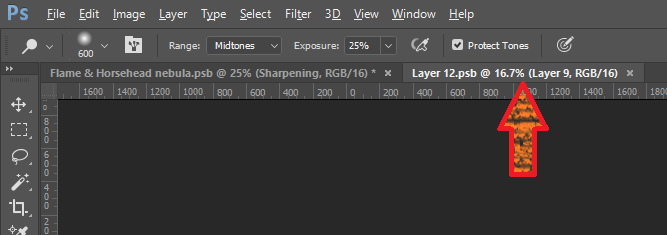
Voor de werking maakt het allemaal geen snars uit. Maar het is wel iets wat mij altijd geïrriteerd heeft dat Photoshop niet de mogelijkheid heeft om de namen van de Embedded Smart Objects aan te passen.
Ja, je leest het goed: “dat Photoshop niet de mogelijkheid heeft om de namen van de Embedded Smart Objects aan te passen”. Dus de Linked Smart Objects wel 😀 . Logisch, want dat is een daadwerkelijk bestand op de disk en die kunnen we aanpassen uiteraard.
Ja, je leest het goed: “dat Photoshop niet de mogelijkheid heeft om de namen van de Embedded Smart Objects aan te passen”. Dus de Linked Smart Objects wel 😀 . Logisch, want dat is een daadwerkelijk bestand op de disk en die kunnen we aanpassen uiteraard.
Hernoemen Embedded Smart Objects bestandsnamen
- Selecteer de Smart Object waarvan je de naam wilt veranderen;
- Open de Properties Panel (Window > Properties) en klik op ‘Convert to Linked…’;
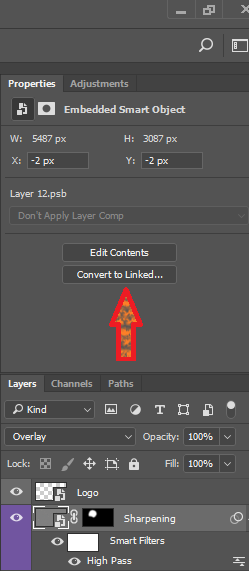
- Nu vraagt Photoshop naar de naam om de file mee op te slaan. Type hier de nieuwe naam voor het document in. Het opslaan mag op elke willekeurige plek, gezien we deze later toch gaan verwijderen.
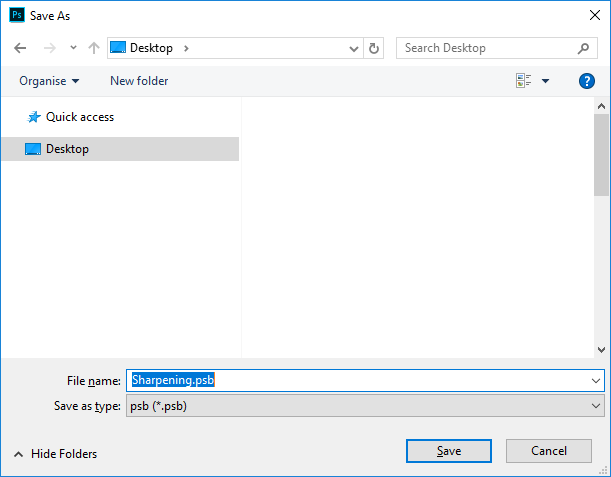
- Nu de lag een Linked Smart Object is geworden, klik nu op ‘Embed’. En het Smart Object wordt weer Embedded, maar dan met de nieuwe naam.
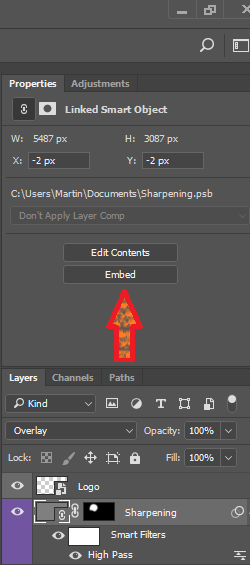
- Niet vergeten, verwijder het opgeslagen bestand om diskruimte te besparen!